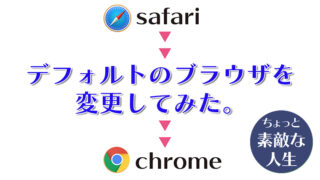こんにちは、こんばんは、『ちょっと素敵な人生』運営兼ライターのかっつんです。
さて、少し前に『WordPressを使ったブログの始め方』として『WordPressのテーマ選び』について書きました。

次に『レンタルサーバーと独自ドメイン設定』という記事では、実際の登録方法の手順を書きまた。そして、今回はサイトのSSL導入についての話です。

まずはじめに、SSLについて簡単に説明しますと、インターネットの通信内容を暗号化するための技術です。SSL化されたサイトのアドレスは従来のhttp://XXXからhttps://XXXへと変更されます。
なお、Googleのブラウザ『chrome』ではSSL化されていないサイトへアクセスした時に写真にあるように『保護されていない通信』と表示がされます。
(↓画像は当サイトを常時SSL化させる前のもの)

SSL導入について、現在では常時SSLというサイトに含まれるすべてのページがSSL化されていることがSEOの上でも重要で、事実、Googleでは常時SSL化されているサイトが検索上位になるよう優遇されていると言われています。
私も自分のサイトを常時SSL化させています。
今日は私自身の実例を元に、導入の手順を紹介していきたいと思います。
SSL導入についてはだいたい次のような流れです。
- レンタルサーバー側の処理
- .htaccess編集
- WordPress側の設定変更
- Googleアナリティクスの設定変更
では、順番に説明していきましょう。なお、当サイトはエックスサーバーで運用していますのでレンタルサーバーの設定はエックスサーバーを例にした説明になります。
なお、SSLには有料と無料があるのですが、個人のブログレベルのサイトであれば無料で十分だと思います。私も無料のものを選んでいます。
SSL導入手順①:レンタルサーバー側の設定
私が運用しているエックスサーバーでは無料独自SSL設定というのがあります。私はこちらを利用しました。サービス名としては「Let’s Encrypt」というものです。エックスサーバーではこれ以外にも有料のプランも用意されています。有料の場合、SSL化の証明書をサイトに表示できるサイトシールが利用できます。
公式サイトを見る→エックスサーバー
では、エックスサーバーでの導入の手順ですが、ログイン後のサーバーパネルの画面で「SSL設定」をクリックします。
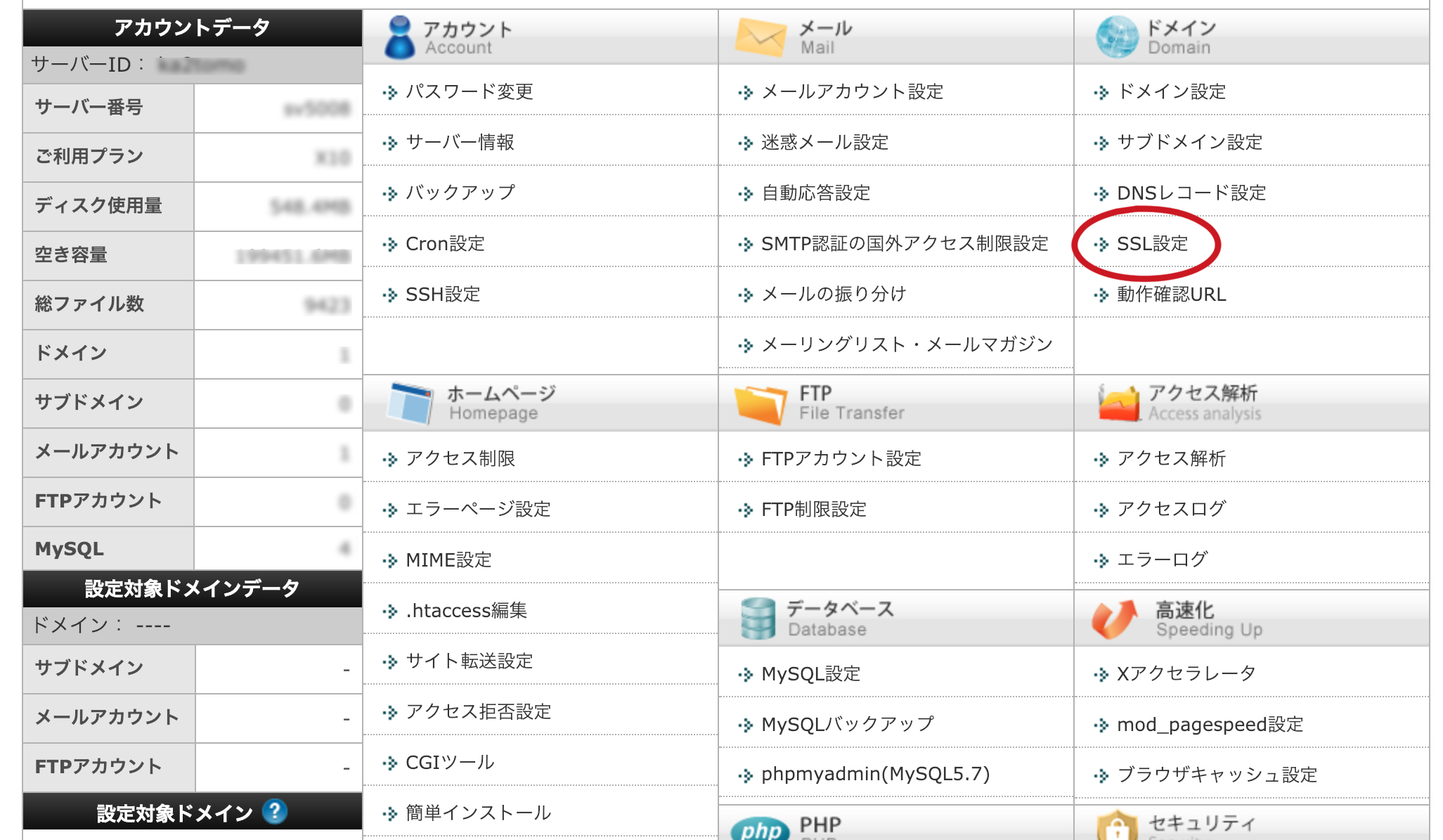
次に設定するドメインを選択し、「独自SSL設定を追加する(確定)」をクリックしてください。
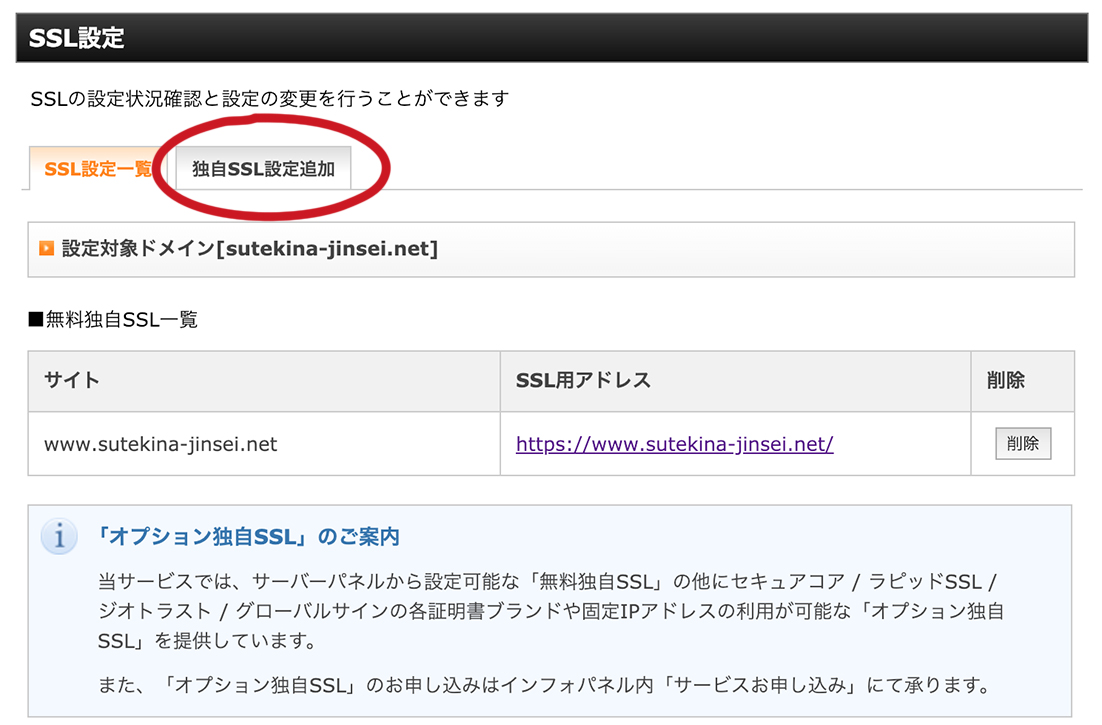
反映までは最大1時間程度必要になることもあるそうですが、一覧画面に設定したドメインが表示されていれば設定が完了しています。
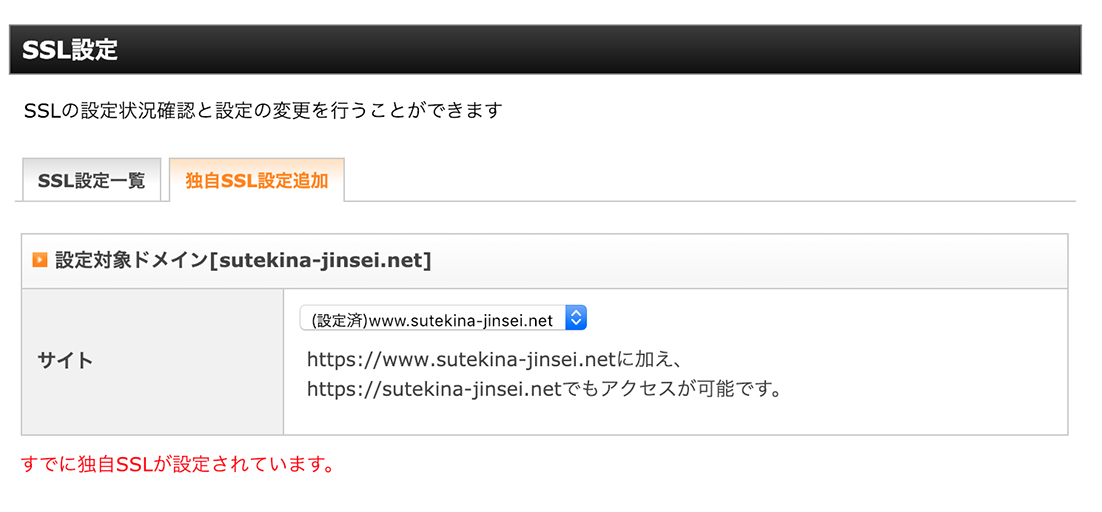
SSL導入手順②:.htaccess編集
さて、独自SSLの設定が完了したらサイトのURLがhttp://XXXからhttps://XXXへと変更になりますが、常時SSL化には自動的に「https://~」のURLへ転送させるための設定が必要です。これが「.htaccess編集」というものです。
エックスサーバーのサイトでも以下のように表記されています。
独自SSLの設定が完了した時点では、自動的に「https://~」のURLへ転送されません。
Webサイトにおけるすべての表示を常時SSL化する場合は、マニュアル「Webサイトの常時SSL化」をご参照ください。
ここに書かれている「Webサイトの常時SSL化について」というマニュアルに.htaccessファイルへ追記するためのスクリプトが表示されているのでそちらをコピーしておきます。
設定はサーバーパネルから行います。まず画面左にある「.htaccess編集」をクリックし編集するドメインを選択します。
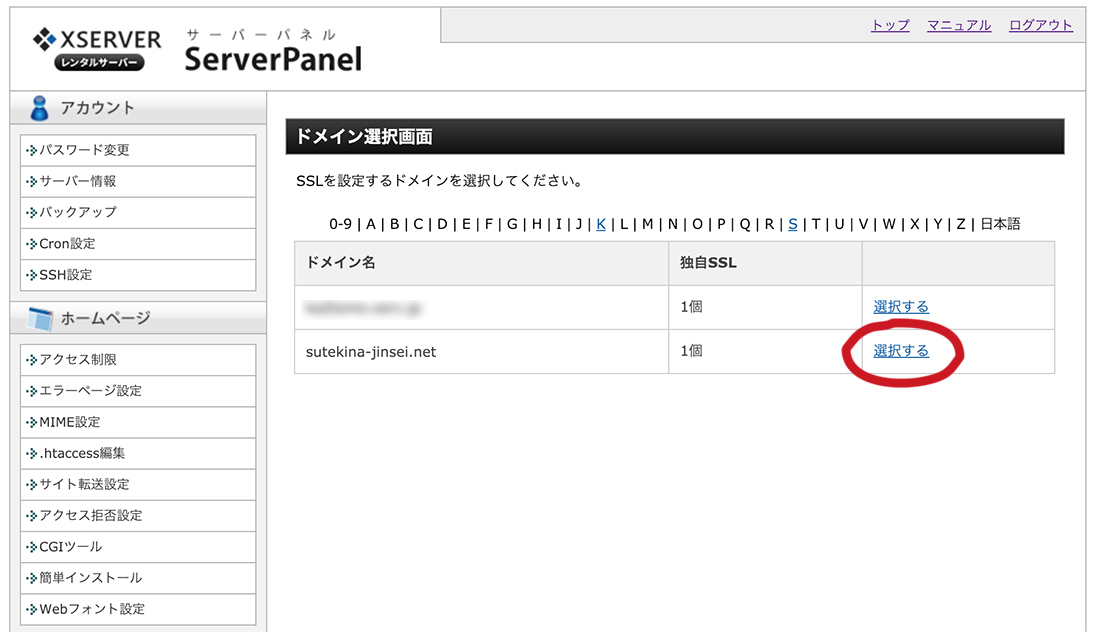
次に「.htaccess編集」のタブをクックして先ほどコピーしたスクリプトをペースとします。(エックスサーバーのマニュアルでは追記する場所の明記はありませんが、私は“# END WordPress”という記述の次にペースとしました)
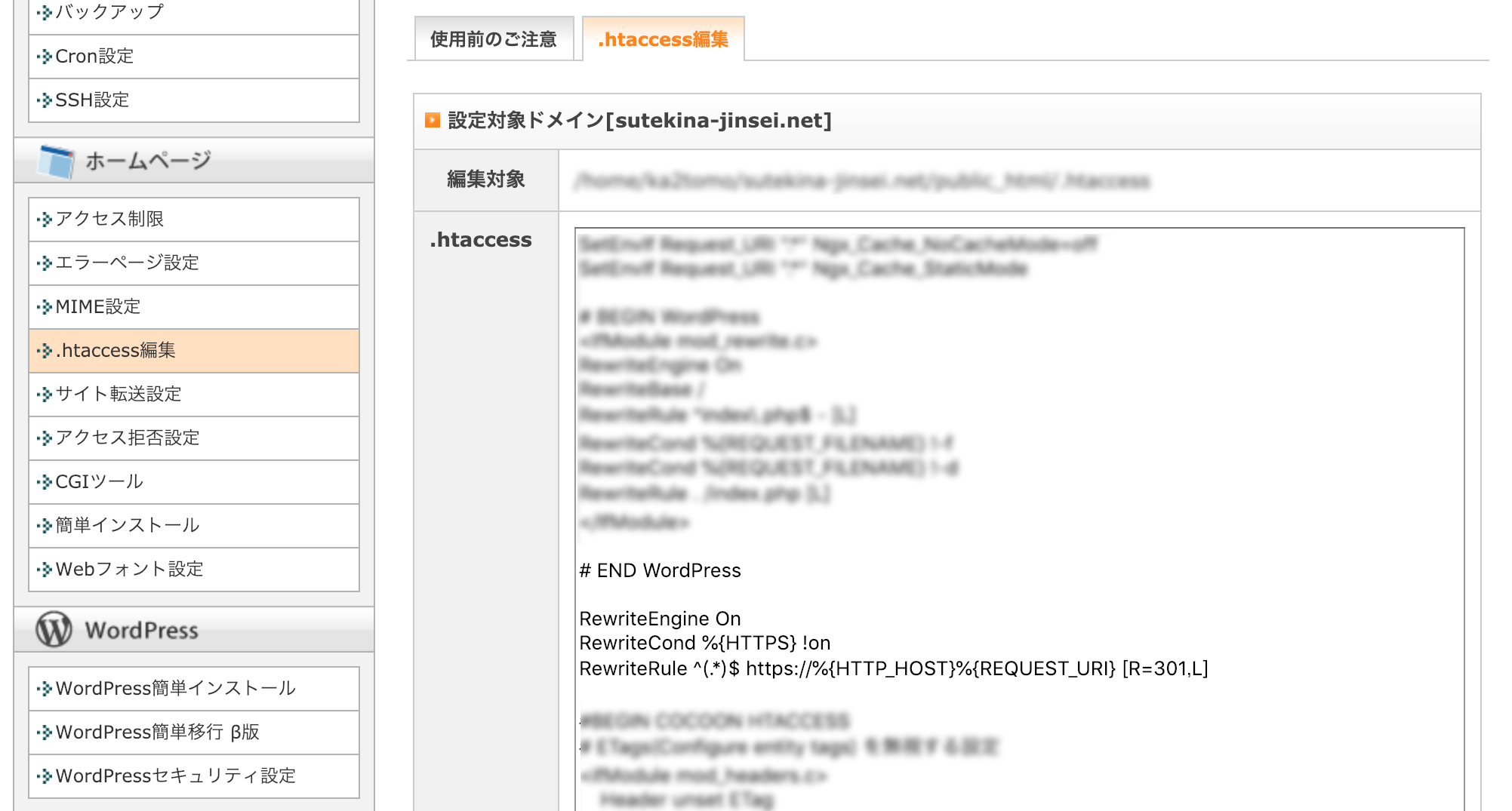
「確認画面へ進む」ボタンをクリックして問題がなければ「実行する」ボタンをクリックで完了です。
あとはブラウザで「http://XXX」のURLでアクセスし、自動的に「https://XXX」へ転送されれば問題なしです。
chromeでは鍵マークが表示されます。
(↓画像は当サイトを常時SSL化させた後)

SSL導入手順③:WordPress側の設定変更
次にWordPress側の設定を変更します。ダッシュボードの画面で「設定」→「一般」と進み、「WordPressアドレス(URL)」と「サイトアドレス(URL)」の両方をhttps://XXXに変更します。
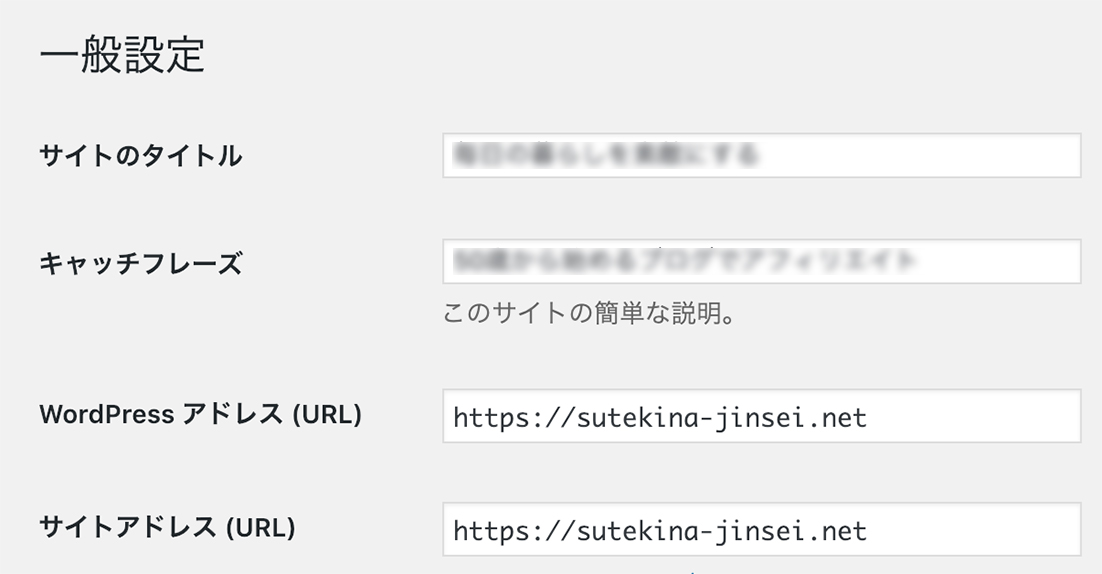
SSL導入手順④:Googleアナリティクスの設定変更
最後にGoogleアナリティクスの設定を変更します。Googleアナリティクスで「管理」に進み、「プロパティ」にある『プロパティ設定』でデフォルトのURL、そして「ビュー」にある『ビュー設定』のウェブサイトのURLの両方をhttpsに変更して保存すれば完了です。
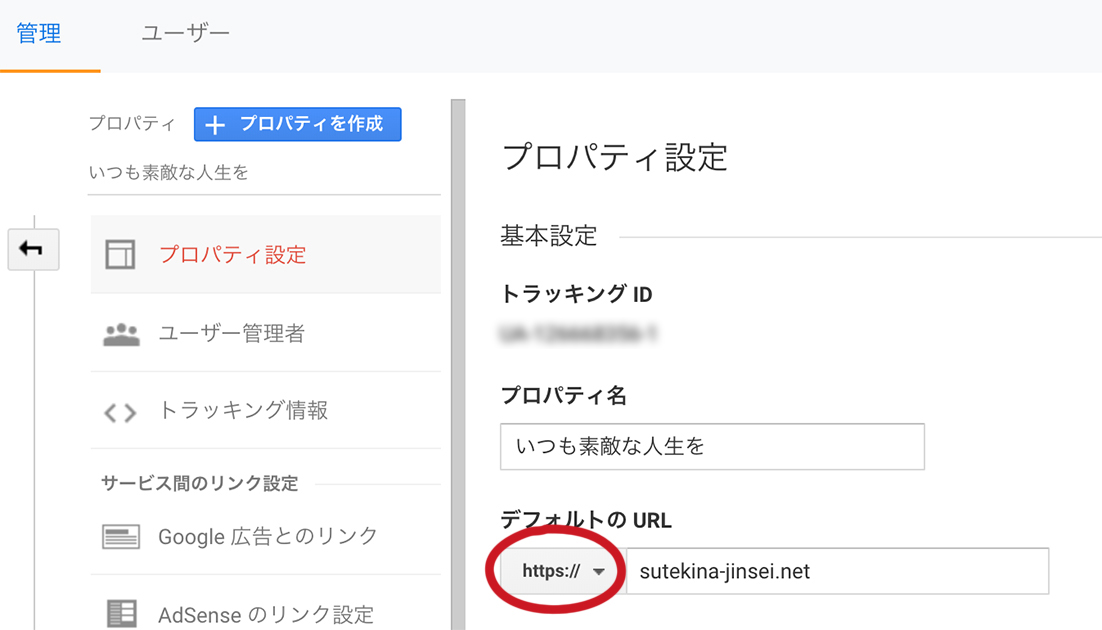
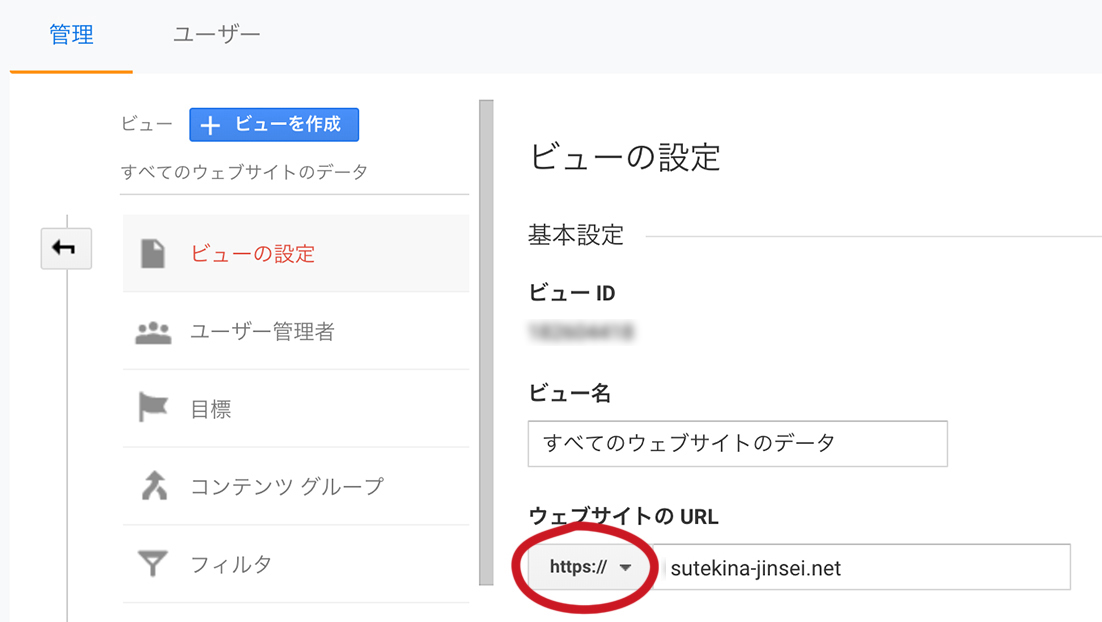
今日は、サイトを常時SSL化するための手順について書きました。
最後までお読みいただき、ありがとうございます。
この情報がみなさまと共有できれば嬉しいです。
では、次回の記事をお楽しみに!
今日もみなさまの人生が素敵でありますように!

この記事に関するお問い合わせやご質問、ご指摘などがありましたら下記フォームへご入力の上、送信してください。
なお、内容によってはご返答までお時間をいただく場合がございます。
あらかじめご了承のほど、よろしくお願い致します。