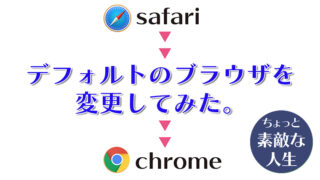みなさん、こんにちは。『ちょっと素敵な人生』運営兼ライターのかっつんです。
先日の記事では、WordPressを使ったブログの始め方のおおまかな流れを説明しました。

おおまかな流れをもう一度、紹介しておきますと次の通りです。
- 独自ドメインを取得する(レンタルサーバーでも取得可能)
- レンタルサーバーを契約する
- サーバーとドメインを紐づける(レンタルサーバーで取得した場合は不要)
- WordPressをダウンロードする
- サーバーにWordPressをインストールする
- WordPress管理画面にログインし初期設定を行う
- WordPressテーマやプラグインを導入する
- SSLの設定
さて、今日の記事では『レンタルサーバーの契約と独自ドメイン取得、そしてサーバーへのWordPressのインストール』に関する実際の作業ついて説明します。
レンタルサーバーの契約について
レンタルサーバーとは「WordPress」でブログを運用するにあたってさまざまなデータを保管しておく倉庫のようなものです。ブロガーによく知られたレンタルサーバー会社はいくつかありますが、私の場合は国内シェアNo.1、サーバー速度No.1と言われる『エックスサーバー』を選びました。
『エックスサーバー』では初心者にも安心の24時間365日メールサポート&専任スタッフが対応してくれる電話サポートありなのがウレシイですね!
プランは「スタンダード」「プレミア」「ビジネス」の3つに分かれていて、個人ブログ向けは「スタンダード」「プレミア」または初めのうちは「スタンダード」で十分だと思います。これらのプランの違いとしては「プレミア」「ビジネス」になるとディスク容量が増量されるのと、「ビジネス」のみ無料代行サービスが付与します。
費用ですが、いずれのプランも初期費用は無料で契約期間が3か月から36か月まで設定されており、支払いは契約期間分の一括前払いで長期契約プランにすると月あたりの料金は安くなりますが、初期投資費用が高くなります。このあたりは予算との兼ね合いで選べば良いと思います。
また、新規申込時には10日間無料のお試し期間もありますし、独自ドメインが2つ無料で利用できる「独自ドメイン永久無料特典」もあります。
では、ここではエックスサーバーへの登録手順を説明しましょう!
エックスサーバーを契約しよう!
Xサーバーのページにアクセスしてスタンダードプランの『まずはお試し10日間無料!』をクリックします。
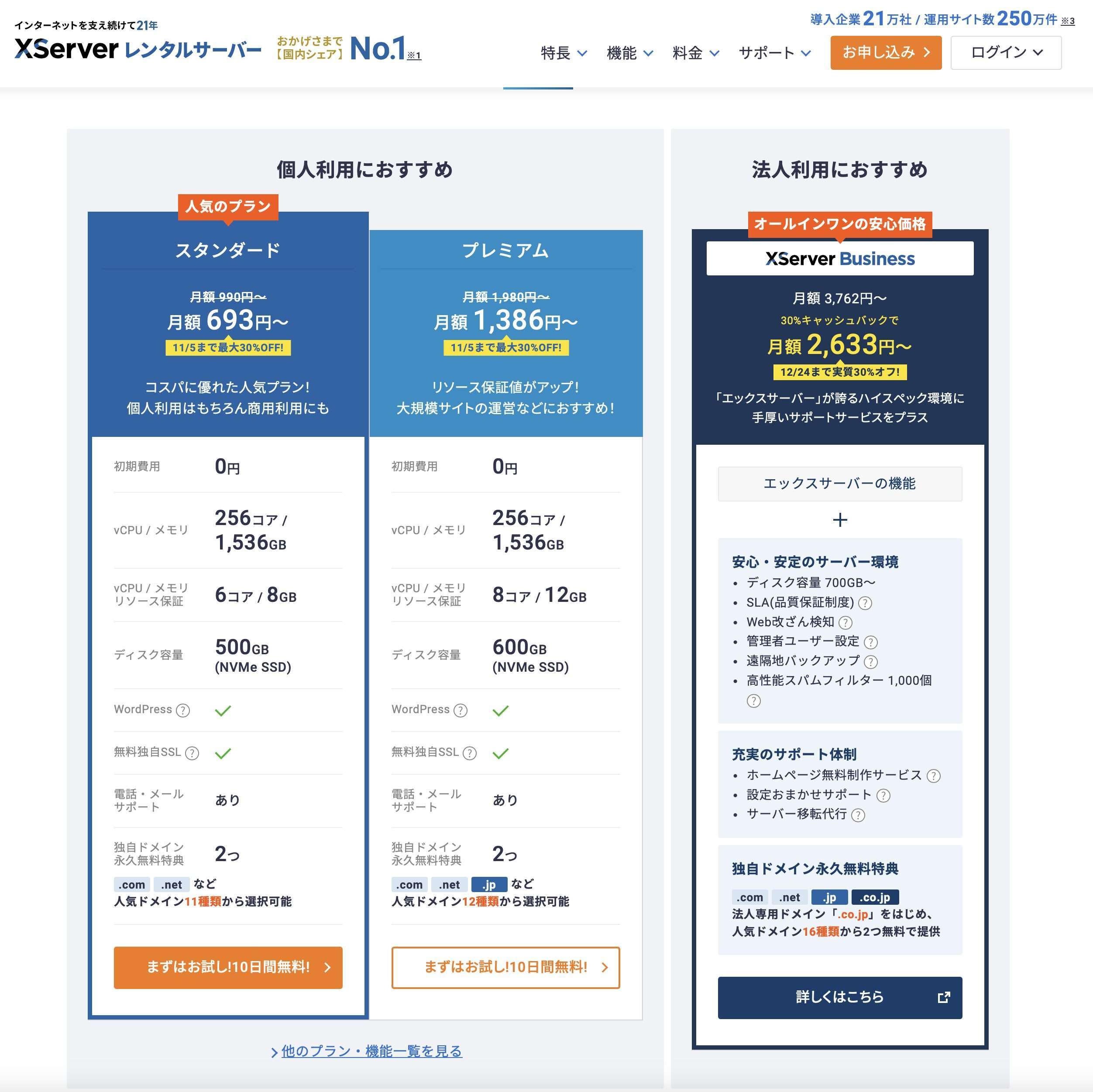
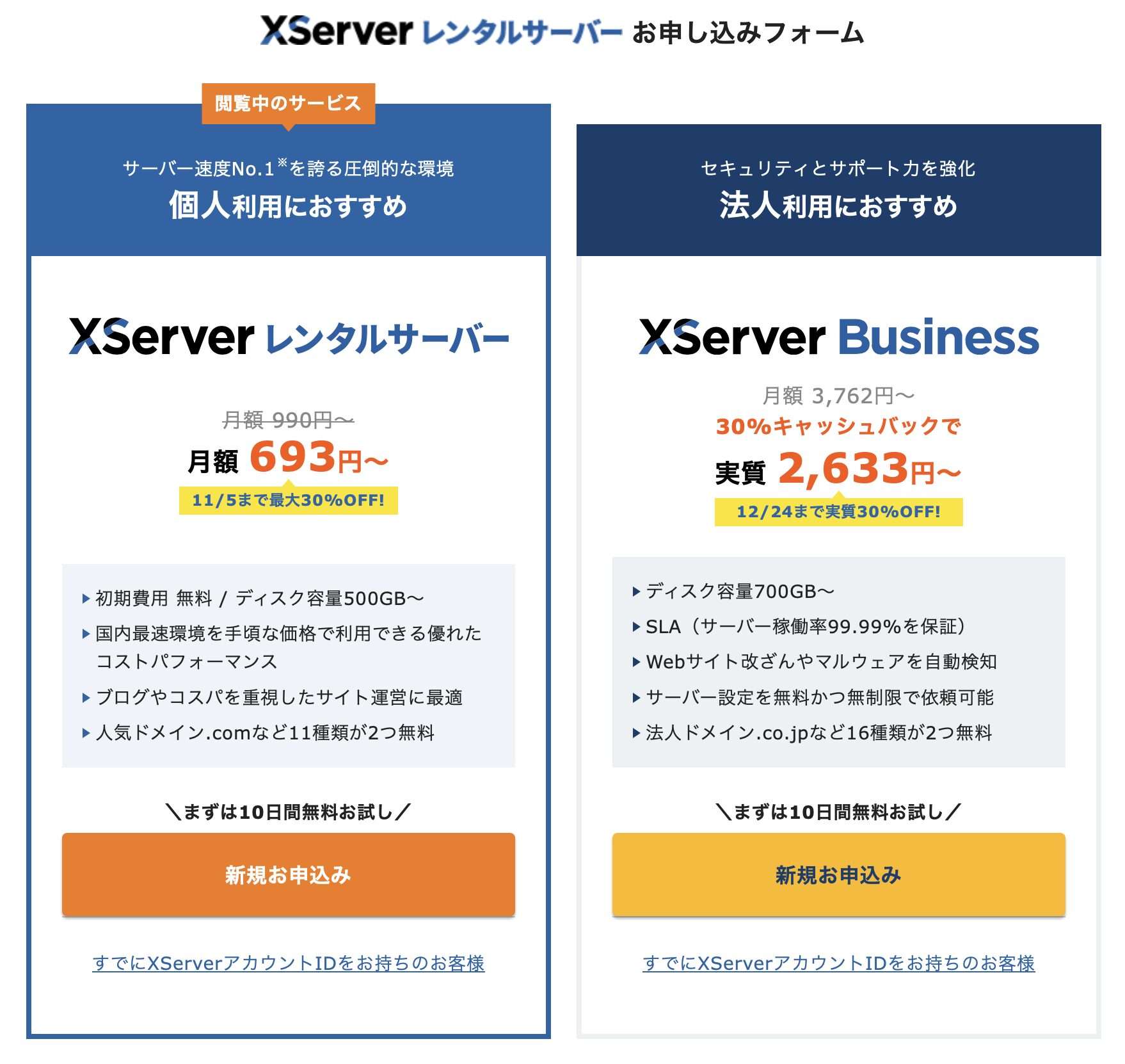
サーバー契約内容の画面で「サーバーID」を入力、プランを選択し「Xサーバーアカウントの登録」をクリック。この画面で「WordPressクイックスタート」を選ぶとより簡単に始められますが、この場合は無料お試し期間がなくなるのでご注意ください。
XServerアカウント情報入力画面の必要事項を全て入力し「サービス利用規約」「個人情報の取り扱いについて」の内容を確認後、チェックボックスにチェックを入れて「次へ進む」をクリックすると入力したメールアドレス宛に認証コードが届きますのでそちらを入力すれば登録完了です。
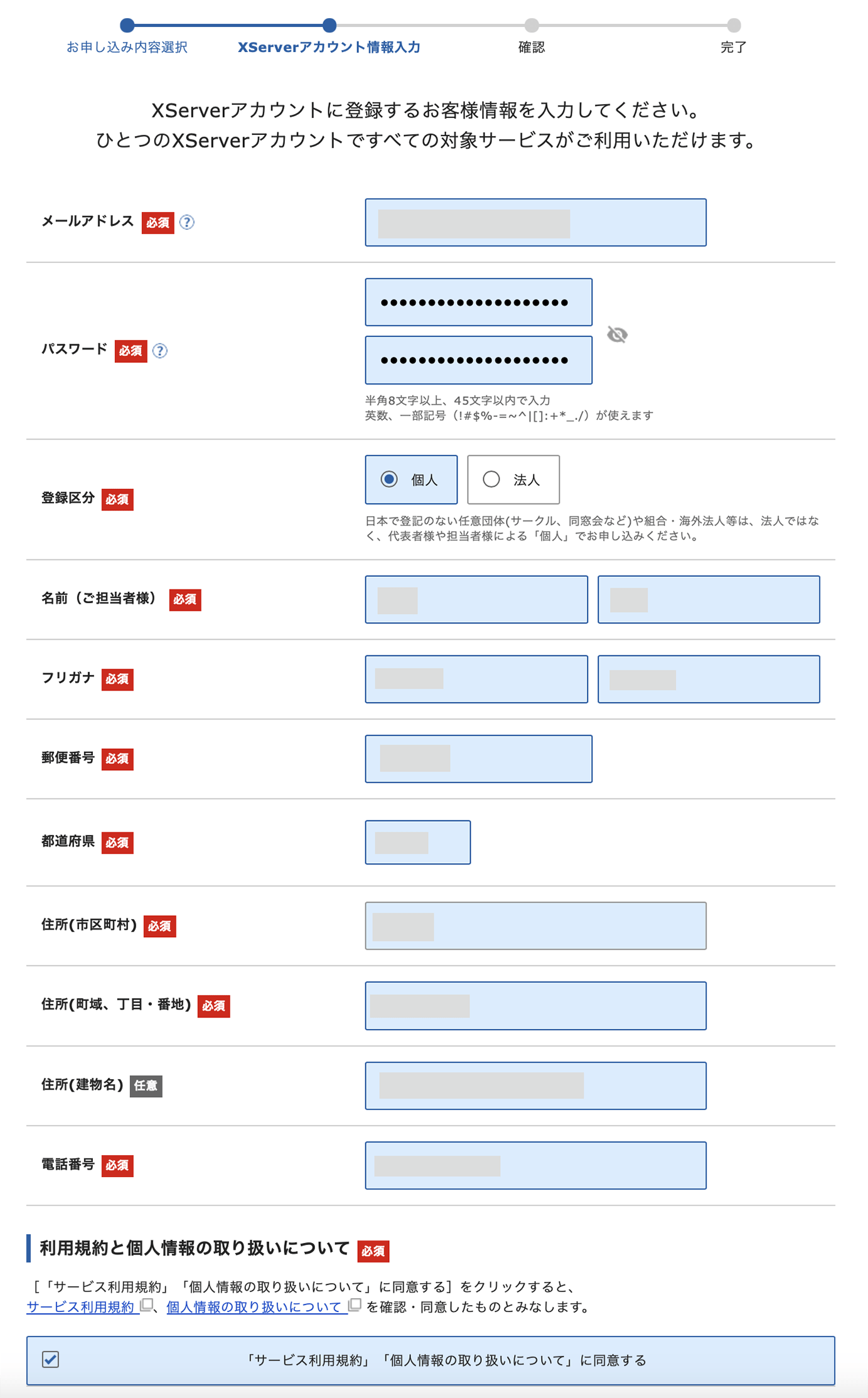
なお、「無料お試し期間」中に動作を確認して問題がなければ、本契約手続きに進みます。ここでは、最終的な契約期間と支払い方法などを入力します。
サーバー契約とドメイン取得も一緒にすれば作業が簡単
先ほども書いたように『エックスサーバー』では独自ドメインが2つ無料なので、ここで独自ドメインも登録すると「サーバーとドメインを紐づけ」という作業が不要になるんです。私は実際、この方法でした。初めての方にはオススメです。もし、前回の記事で紹介した『お名前.com』等でドメインを取得された場合、インターネットで『独自ドメインとサーバー紐付け』と検索すると情報が出てきますので、そちらを参考にしていただけると大丈夫だと思います。『エックスサーバー』の場合は、ログインをしトップページ下部の「ドメイン」より、「+ドメイン取得」をクリックして進めていきます。
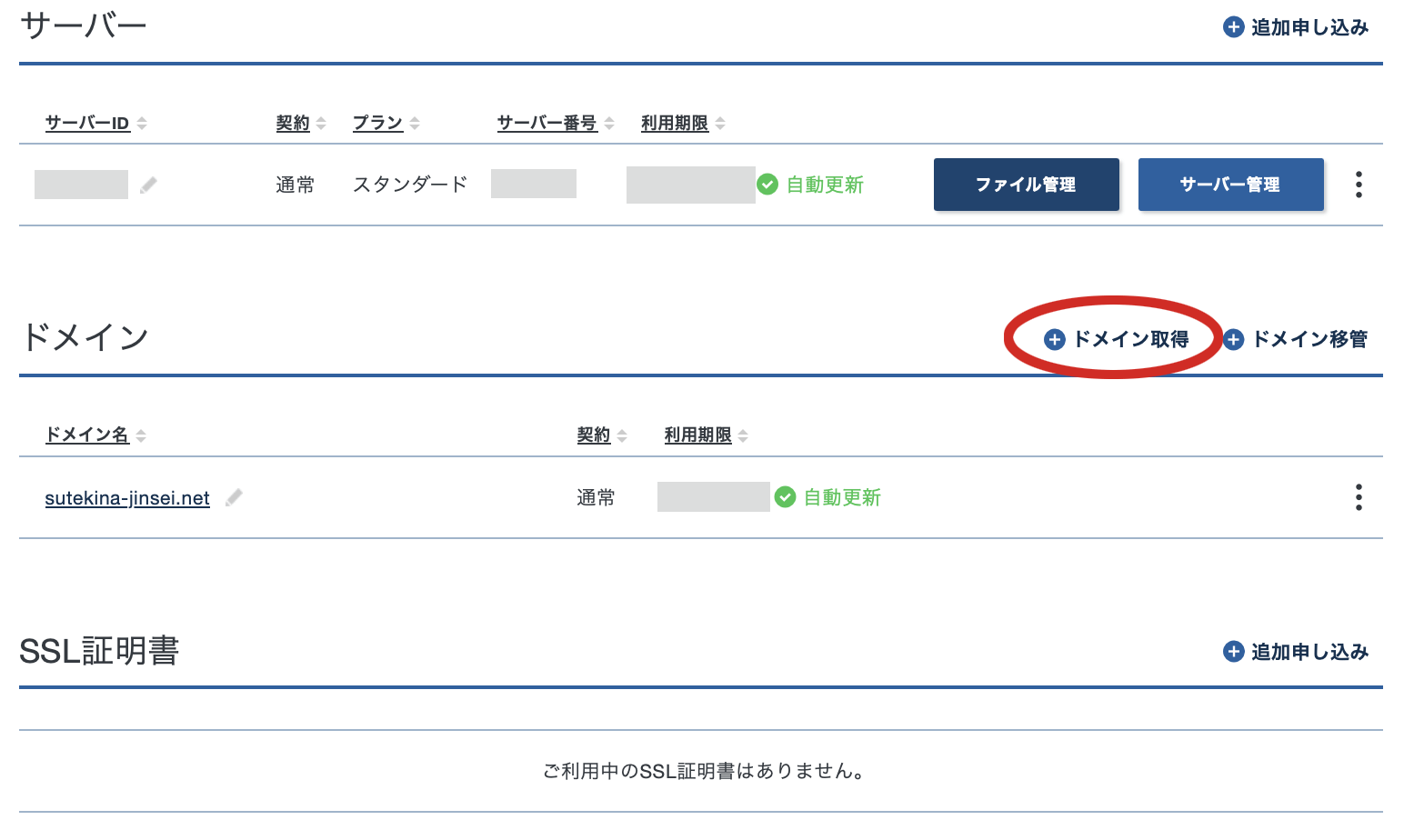
ドメイン取得できれば、次にやることは「独自ドメインを使うための設定」です。これもとても簡単でXサーバーにログイン後「サーバー管理」の画面へ推移しサーバーパネル画面右上の「ドメイン設定」をクリックして「ドメイン設定」の画面で「ドメイン設定追加」をクリックするだけです。
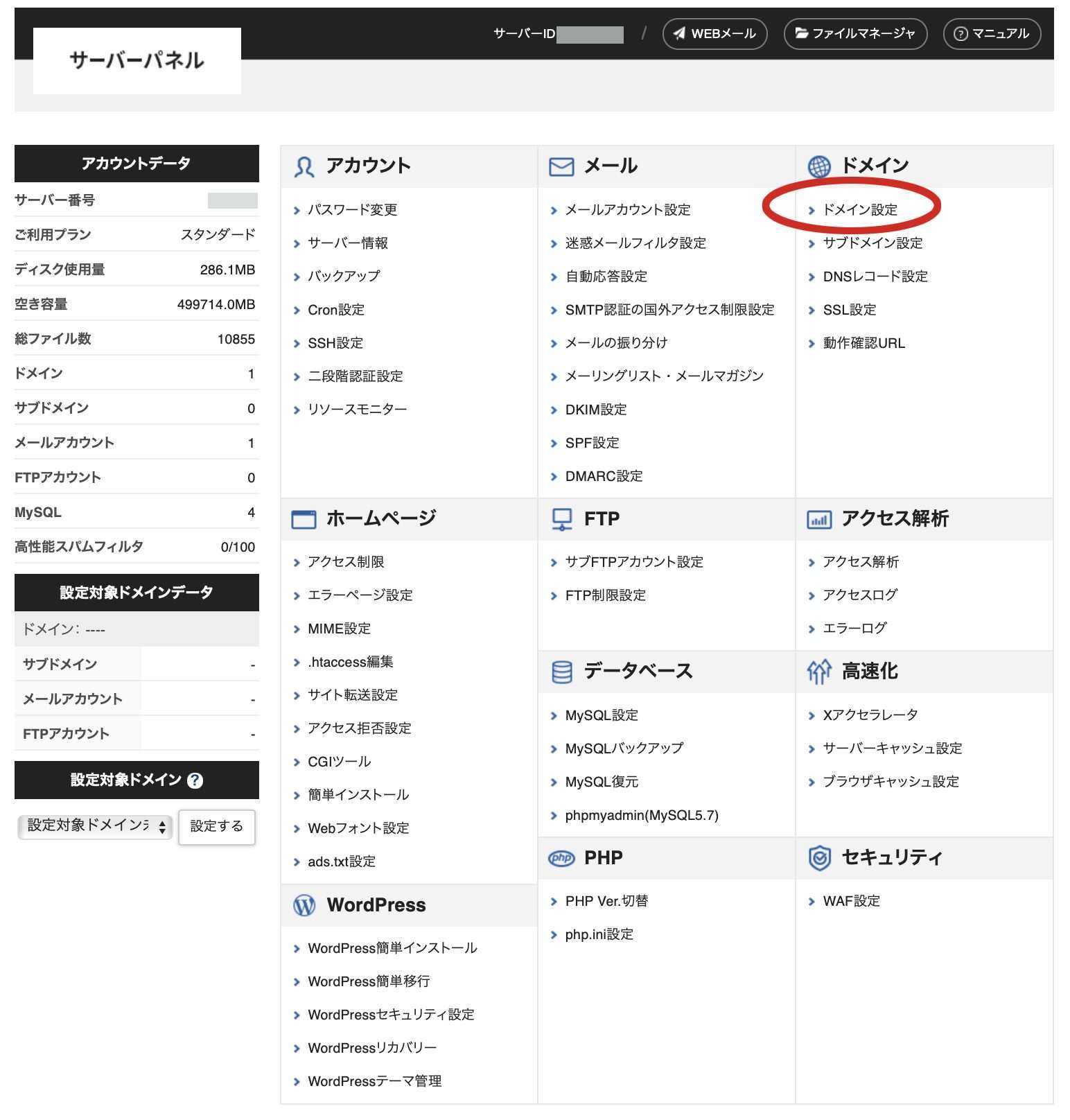
WordPressをサーバーへインストールする
サーバーの登録が終わりましたら、今度はWordPressをサーバーへインストールします。
先ほどと同じようにサーバーパネル画面の左下にある「WordPress簡単インストール」をクリックします。先ほど取得したドメイン名の画面右にある「選択する」をクリックしてインストールしていくだけです。
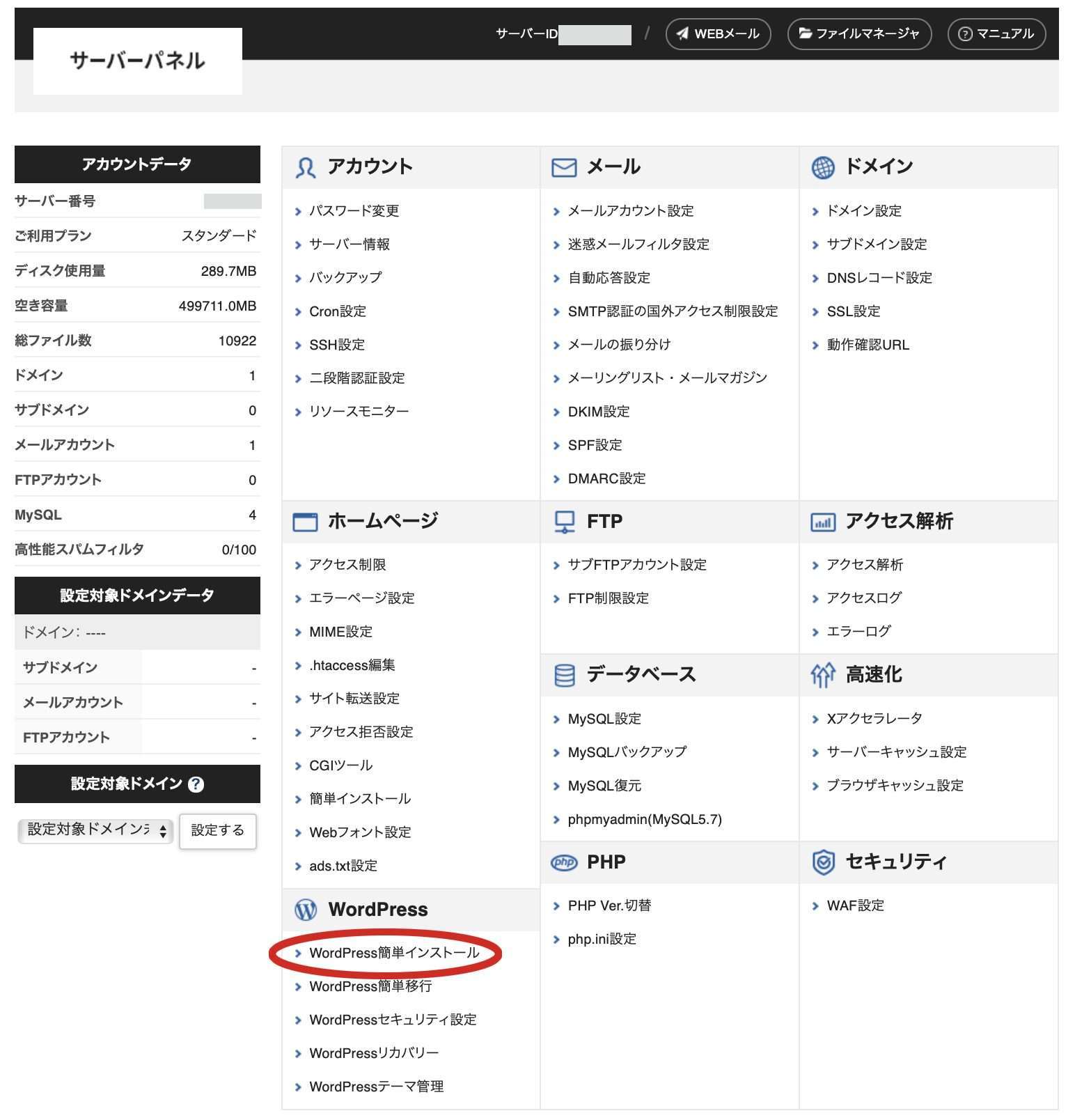
これでいよいよWordPressでブログの開設が始められます!
この後の作業としては、サイトのセキュリティー対策であるSSL化があります。

いかがでしたでしょうか? 今日は『レンタルサーバーの契約と独自ドメイン取得、そしてサーバーへのWordPressのインストール』という話でした。
最後までお読みいただき、ありがとうございます。
では、次回の記事をお楽しみに!
今日もみなさまの人生が素敵でありますように!
この記事に関するお問い合わせやご質問、ご指摘などがありましたら下記フォームへご入力の上、送信してください。
なお、内容によってはご返答までお時間をいただく場合がございます。
あらかじめご了承のほど、よろしくお願い致します。